블로그 포스팅할 때 편하게 화면을 캡처하거나 캡처한 화면의 개인정보를 가리고 편집하는데 유용한 무료 배포 프로그램을 공유하고자 합니다.
그 이름은 픽픽(PicPick)
1. 픽픽(PicPick) 다운로드 방법
픽픽(PicPick) - 올인원 그래픽 디자인 도구 (화면 캡처, 이미지 편집, 색상 추출, 눈금자, 각도기,
픽픽(PicPick) - 올인원 그래픽 디자인 도구 (화면 캡처, 이미지 편집, 색상 추출, 눈금자, 각도기, 십자선 등)
picpick.app
프로그램을 다운받기 위해서는 위의 링크로 들어가셔서


링크 타고 들어가셔서 상단 메뉴의 다운로드 들어가신 후, 다운로드를 누르시면 다운이 시작됩니다. 윈도 10, 크롬에서 다운로드 시 위험한 파일일 수 있는데 다운로드하겠냐는 팝업창이 뜰 수도 있는데 안심하시고 다운로드하시면 됩니다. 저도 2년 넘게 아무 문제없이 잘 쓰고 있습니다.
설치 방법은 별거 없습니다. 그냥 다음다음 계속 누르면 바로 설치됩니다.
2. 픽픽(PicPick) 사용방법
2-1 다양한 캡처 방법
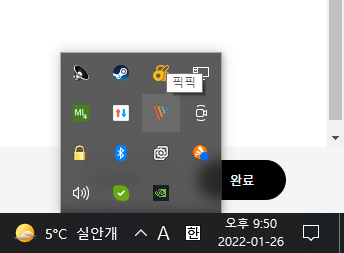

윈도우10 기준으로 설명을 드리겠습니다. 바탕화면의 픽픽 아이콘을 더블클릭하거나, 바탕화면 표시줄 우측 하단 A 왼쪽의 위로 솟은 화살표 모양을 클릭하면 최소화 픽픽의 아이콘이 보입니다. 여기서 픽픽 아이콘을 대고 마우스 오른쪽 버튼을 누르면 오른쪽과 같은 메뉴가 뜹니다. 거기서 화면 캡처 도구로 마우스를 이동하면
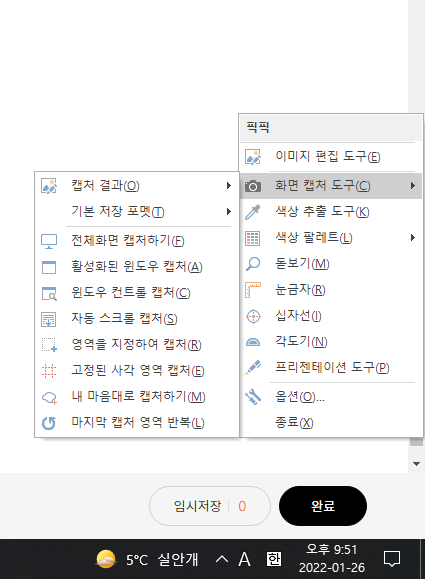
위와 같은 하면이 뜹니다. 총 8가지 캡처 도구가 있습니다. 본인이 원하는 캡처 스타일을 눌러서 사용하면 됩니다. 팁을 드리자면 제일 많이 사용하는 캡처 도구는 영역을 지정하여 캡처 입니다. 제가 이 포스팅을 할 때도 영역을 지정하여 캡처 기능만을 활용하여 제작했습니다.
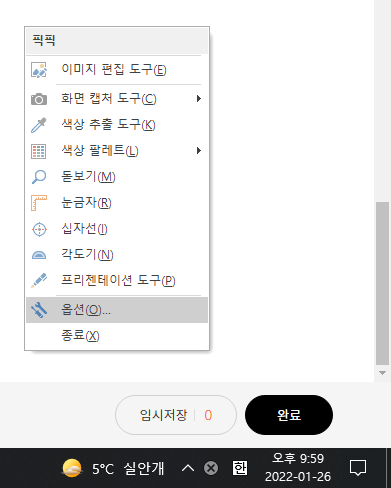
일일이 마우스 클릭을 하지 않아도 단축키만으로 캡처를 실행할 수 있습니다.
화면 캡처 단축키를 확인하기 위해서는 아까처럼 화살표로 픽픽을 꺼내 우클릭한 후에 옵션으로 들어갑니다.

그럼 위와 같은 화면이 나옵니다. 제가 제일 자주 사용하면 영역을 지정하여 캡처하기는 Shift + PrintScreen 이군요. 내가 원하는 다른 단축키로도 조합이 가능합니다.
2-2. 픽픽의 박스 그리기 도구로 내 개인정보 가리는 법
포스팅을 하거나 타인에게 이미지를 공유할 때 핸드폰 번호나 계좌번호 같은 내 개인정보를 가린 후 이미지를 배포하거나 업로드하고 싶을 때가 있죠. 그때 활용할 수 있는 박스 그리기 기능에 대해서 설명해 드리겠습니다.
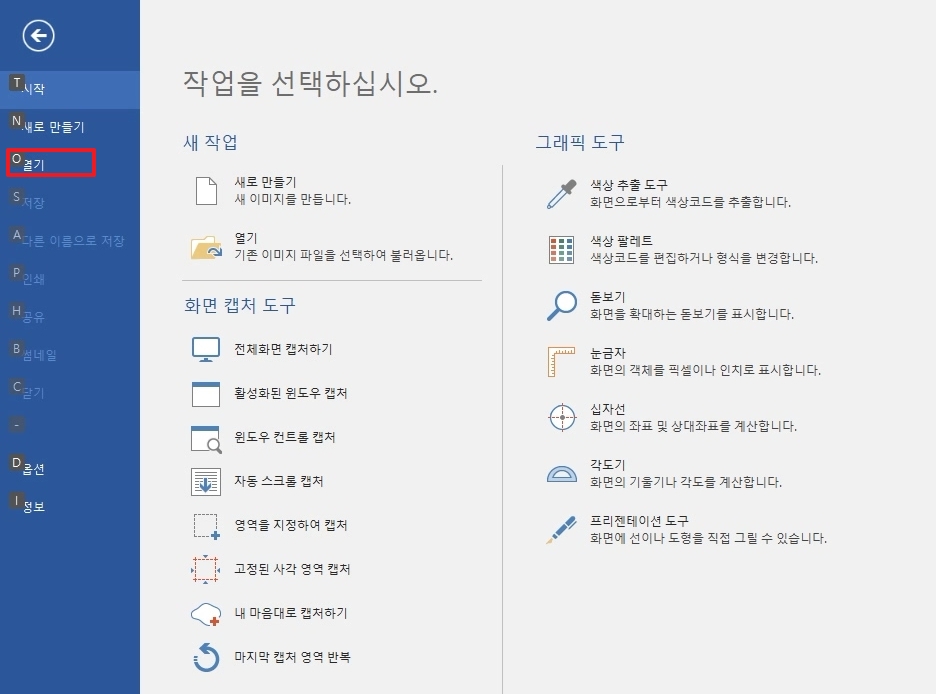
바탕화면 아이콘으로 픽픽을 실행시킵니다.
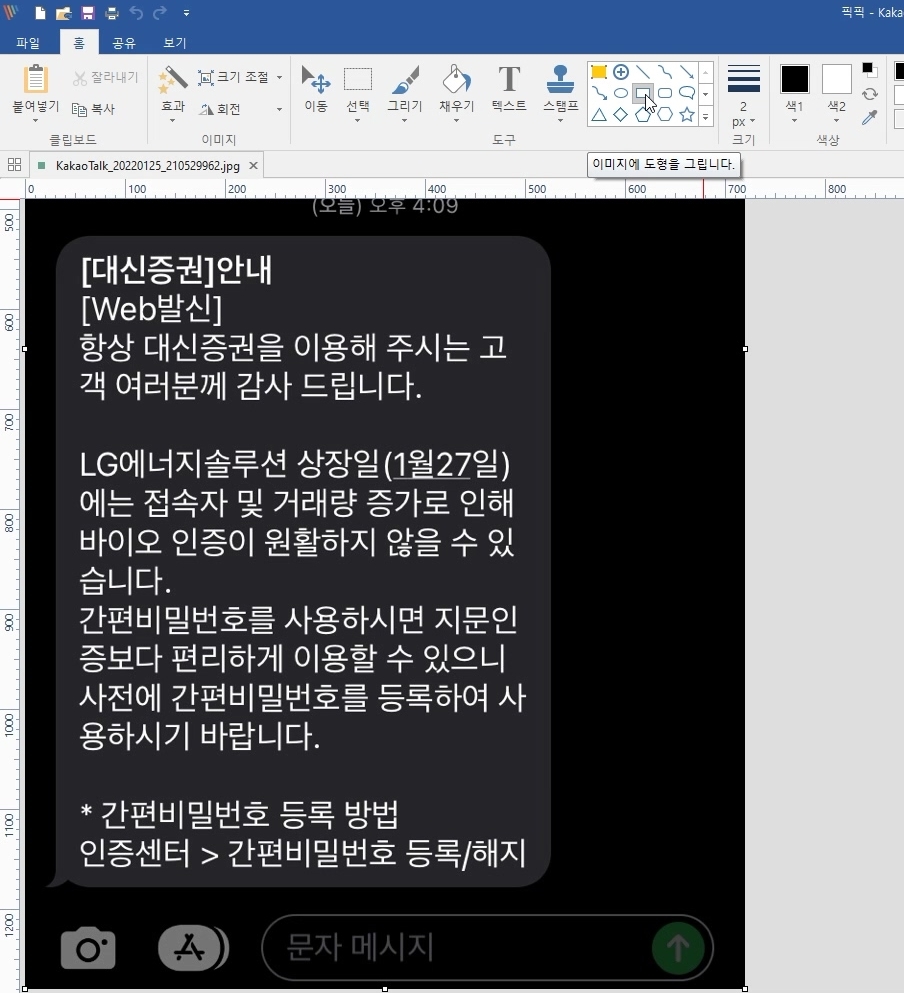

이미지를 열면 스탬프 옆의 도구 상자들 중에서 박스 모양 아이콘을 클릭한 후 박스를 그릴 부분에 클릭한 후 적절한 모양으로 드래그 합니다. 검은색 박스 테두리라 잘 안 보이네요.. ㅋㅋ;; ㅈㅅ
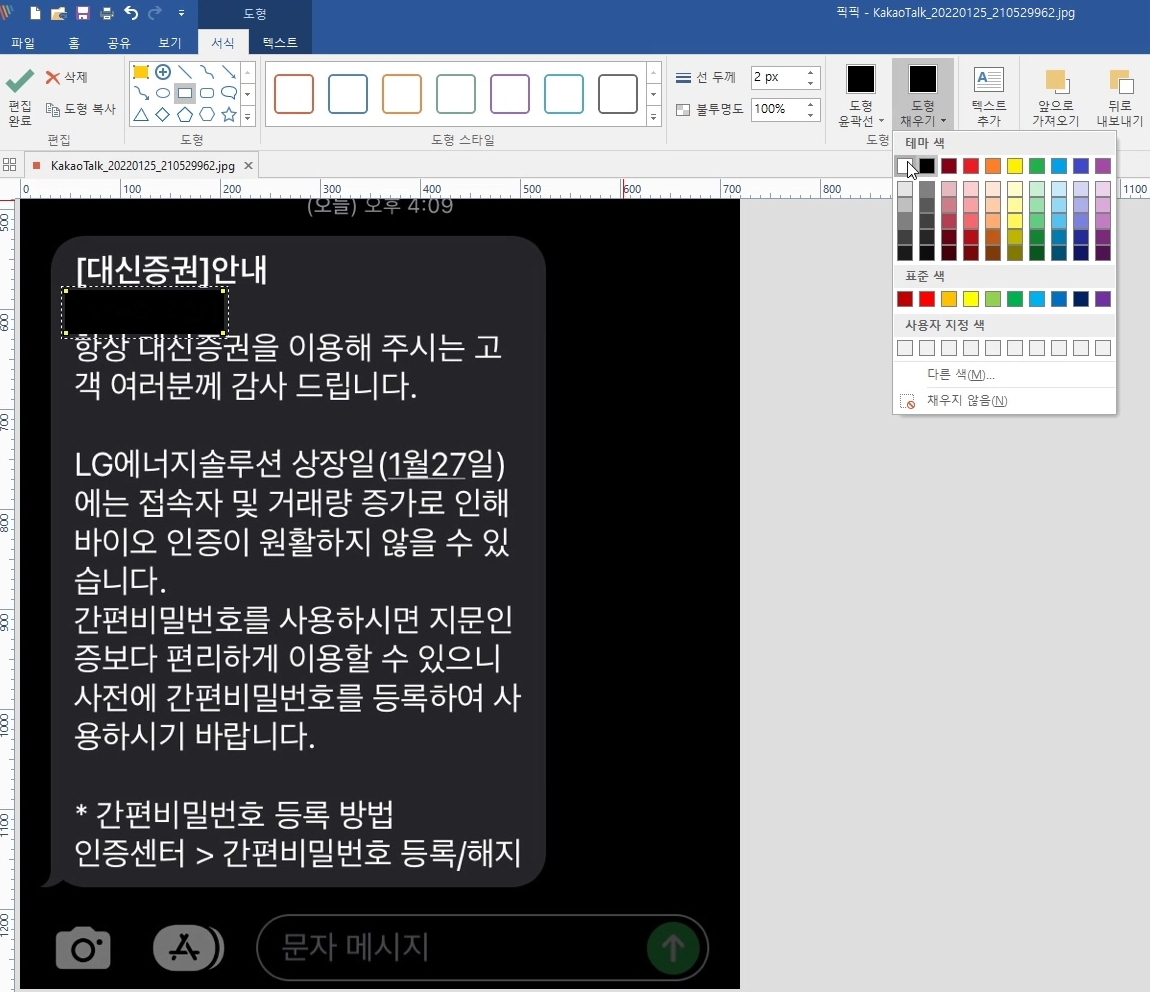
박스를 그리고 나서 위 화면처럼 도형 채우기에서 색상을 선택하면 내가 불러온 이미지 위에 색이 꽉 찬 박스가 그려지기 때문에 개인정보 등을 가리기 위한 용도로도 활용이 가능합니다.
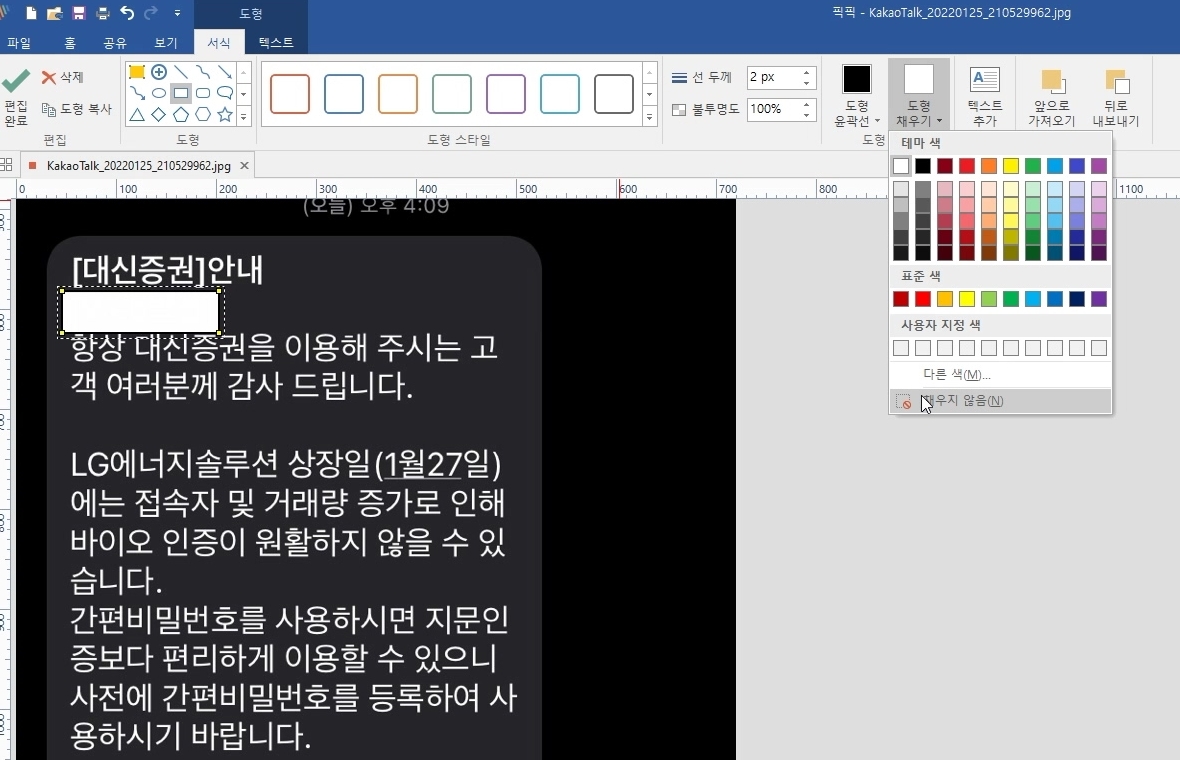
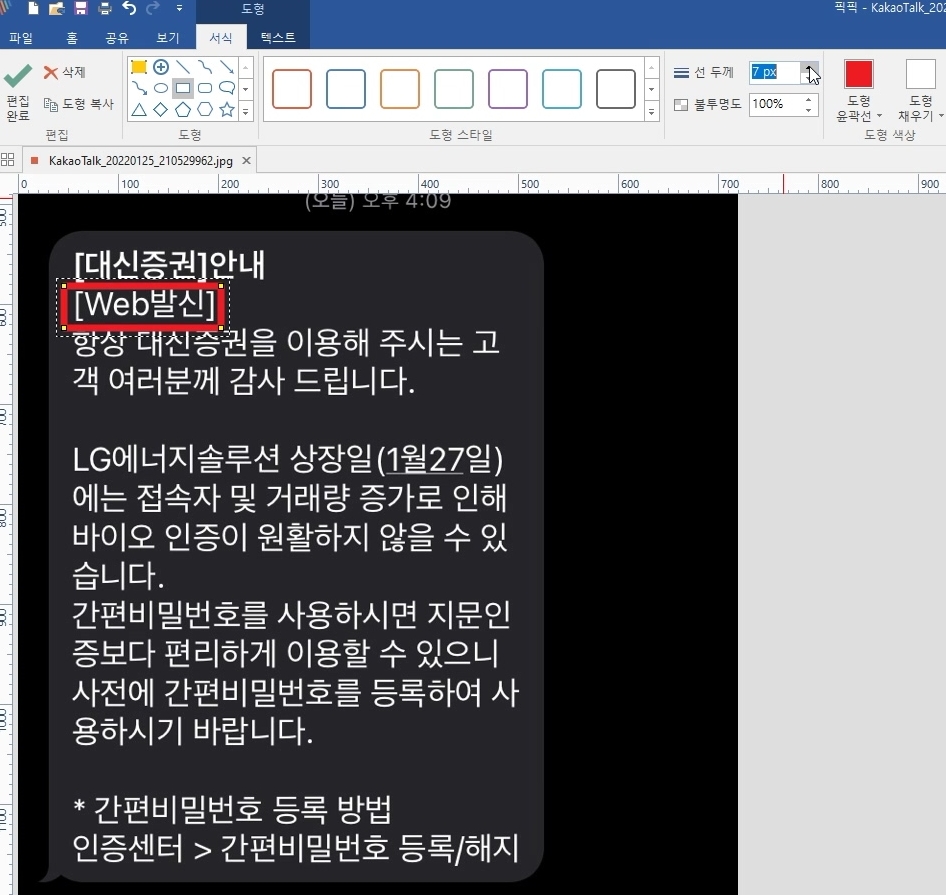
하지만 도형 채우기 밑에 있는 채우지 않음 버튼을 누르면 오른쪽 화면처럼 오히려 해당 부분을 강조하기 위한 박스 표시로도 활용이 가능합니다. 참 오묘하죠? 감추고 돋보이게 하는 방법이 한 끗 차이라는 게.. 오른쪽 선 두께를 조절하면 박스 테두리의 선 굵기를 원하는 데로 조절할 수 있습니다. 물론 도형 윤곽선도 색상 변경이 가능합니다.
픽픽을 유용하게 활용하셔서 보다 편리하게 이미지 편집하셨으면 좋겠습니다!
'꿀팁 > 생활정보, IT' 카테고리의 다른 글
| 1차 실업급여 입금 시간, 2차 실업인증 준비 (0) | 2022.02.09 |
|---|---|
| 집에서 1차 실업인정 신청서 작성하기 (0) | 2022.02.08 |
| 실업급여 지급 상태 확인하기 (온라인 취업희망카드 조회하기) (0) | 2022.02.02 |
| 5분 안에 혼자 워셔액 충전하는 법 (Feat. 아반테 AD) (0) | 2022.01.31 |
| 1차 실업인정 교육 온라인으로 수강하기 (0) | 2022.01.26 |
| 토스로 집에서 병원비 돌려받기 (0) | 2022.01.25 |
| 쿠팡 앱으로 물건 싸게사기, 앱 활용 꿀팁 (0) | 2022.01.24 |
| SKT 무료 리필 쿠폰 사용하기 (0) | 2021.04.25 |

