신한알파 설치하기, 신한알파 간편인증
아이폰 7에서 갤럭시 S10으로 폰을 바꾼 후에 스마트스위치로 어플이나 연락처 등은 다 옮겼습니다.
근데 스마트스위치는 공인인증서나 로그인 기록 같은 건 옮겨지지 않기 때문에 공모주청약을 위해 설치했던 MTS들의 인증을 다시 받았습니다.
증권계좌 개설을 하면서 저도 너무 정신이 없다 보니 티스토리를 운영하고 나서 개설했음에도 불구하고 포스팅하지 못하고 넘어갔는데, 이번에 폰을 바꾸면서 그 아쉬움을 달래 보려 합니다.
그럼 저와 함께 신한금융투자 MTS인 신한알파를 설치하러 가 보시죠!
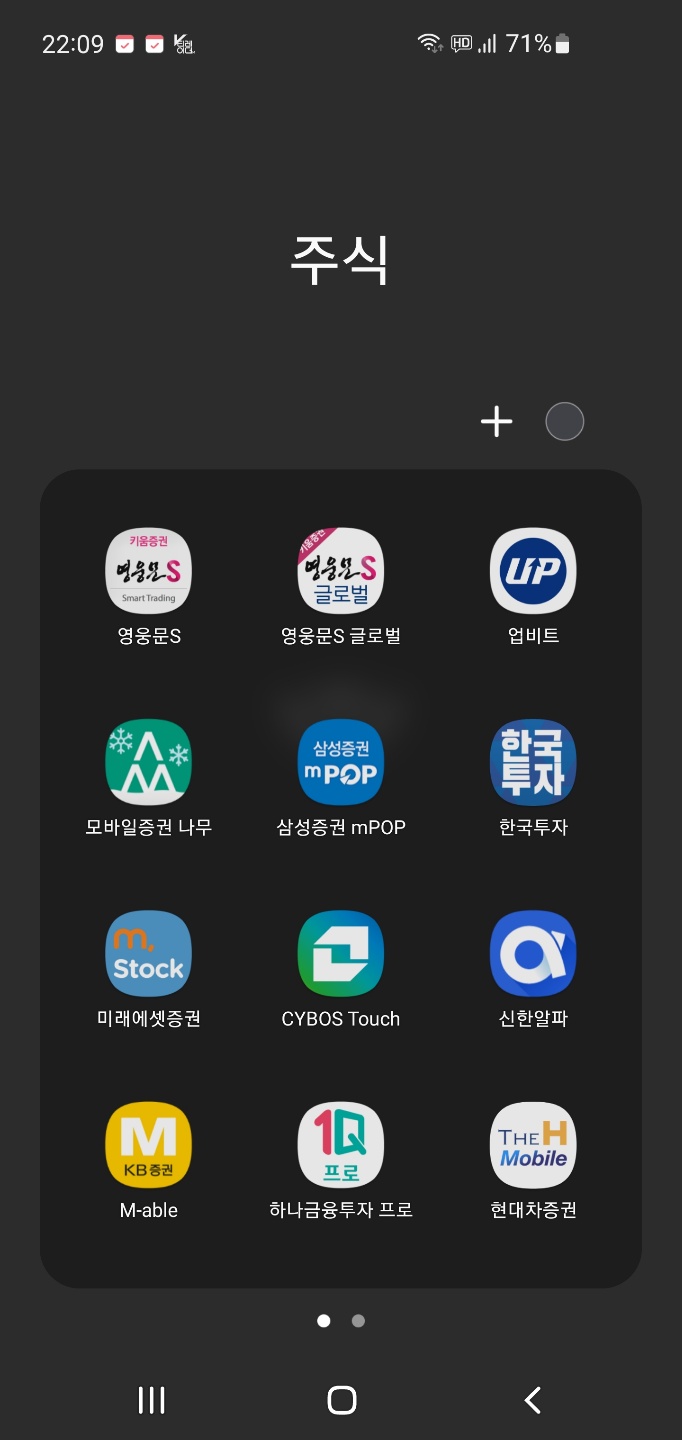
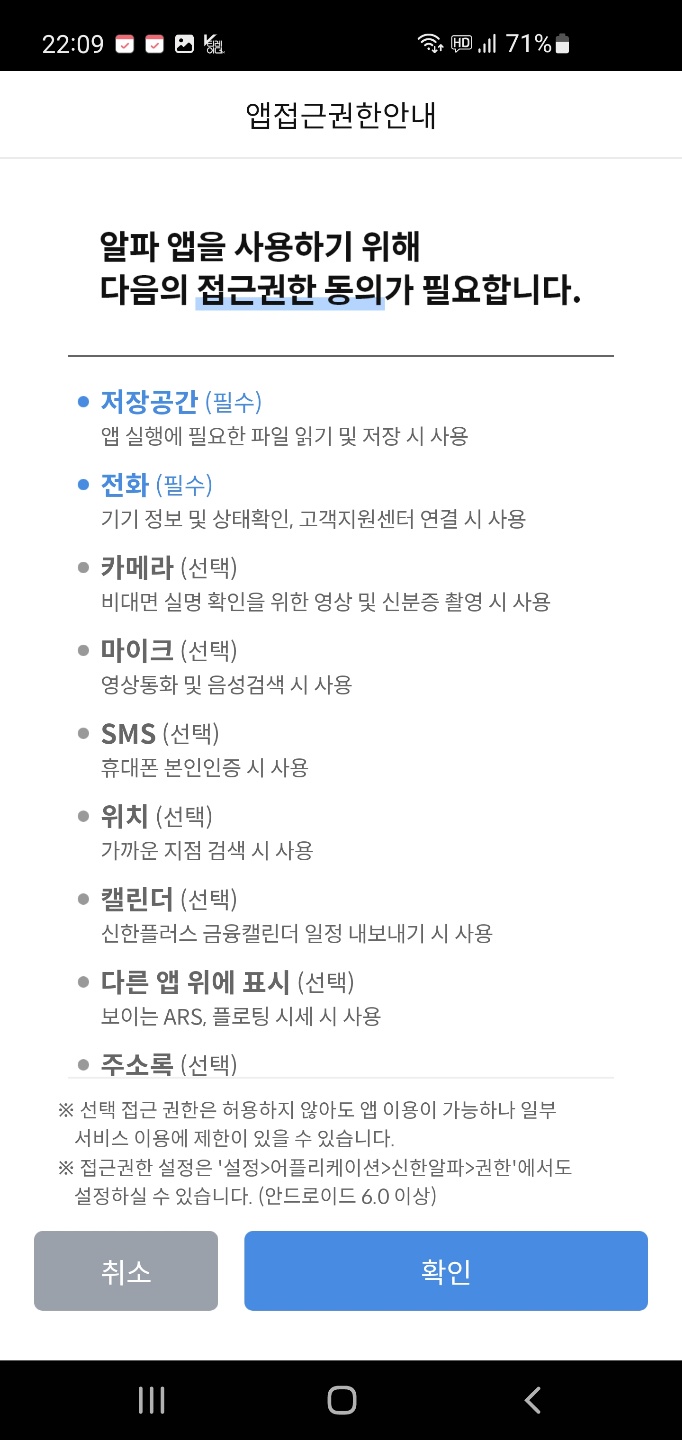
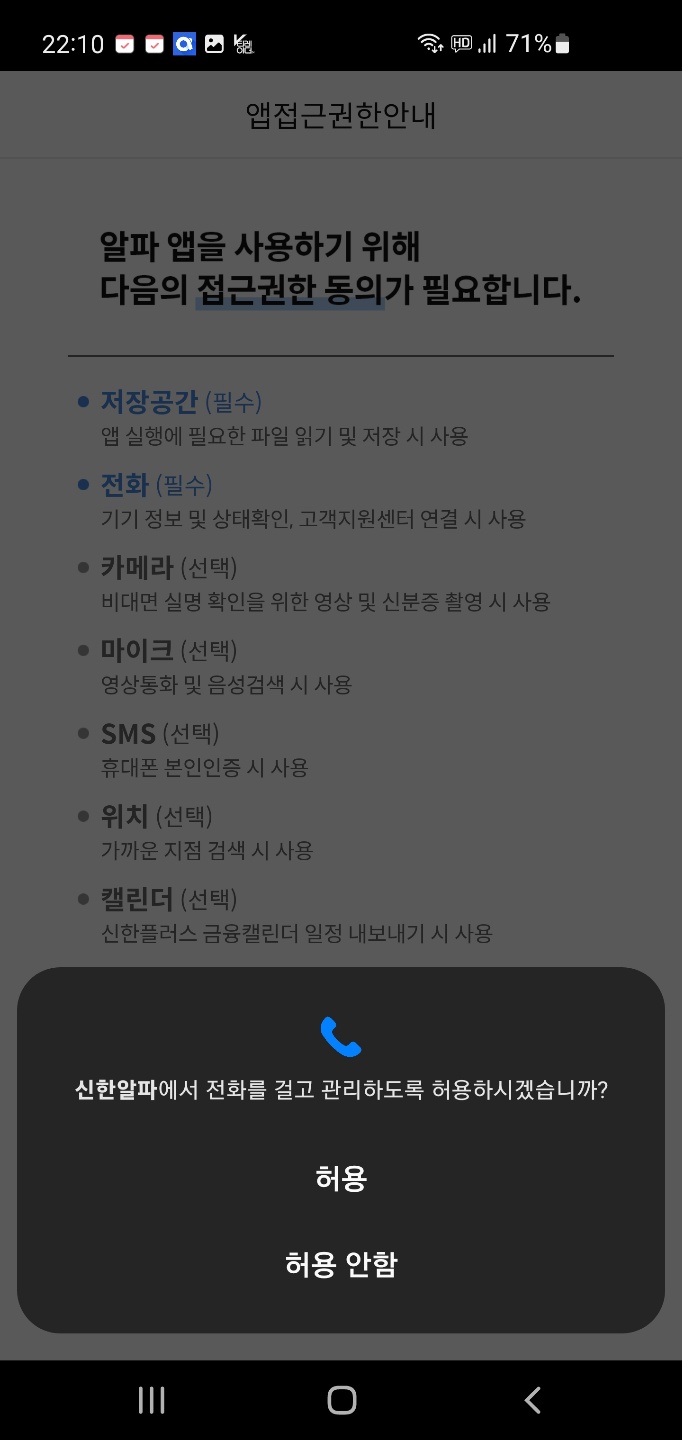
위에 말씀드린 것처럼 신한금융투자 MTS 이름은 신한알파 입니다. 구글플레이 혹은 아이폰 app sotre에 가셔서 신한알파 검색하고 다운로드하신 후에 실행합니다.
앱 접근권한 안내가 나오면 다 허용을 눌러줍니다.
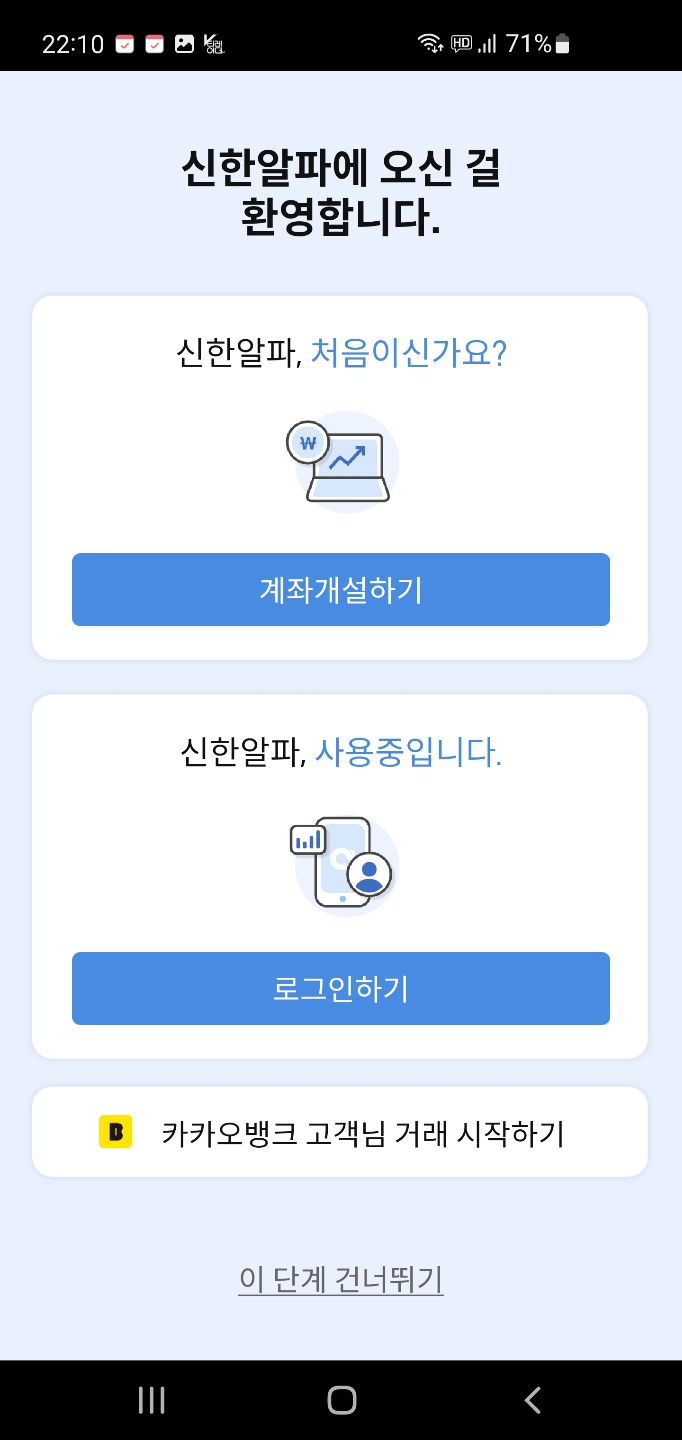

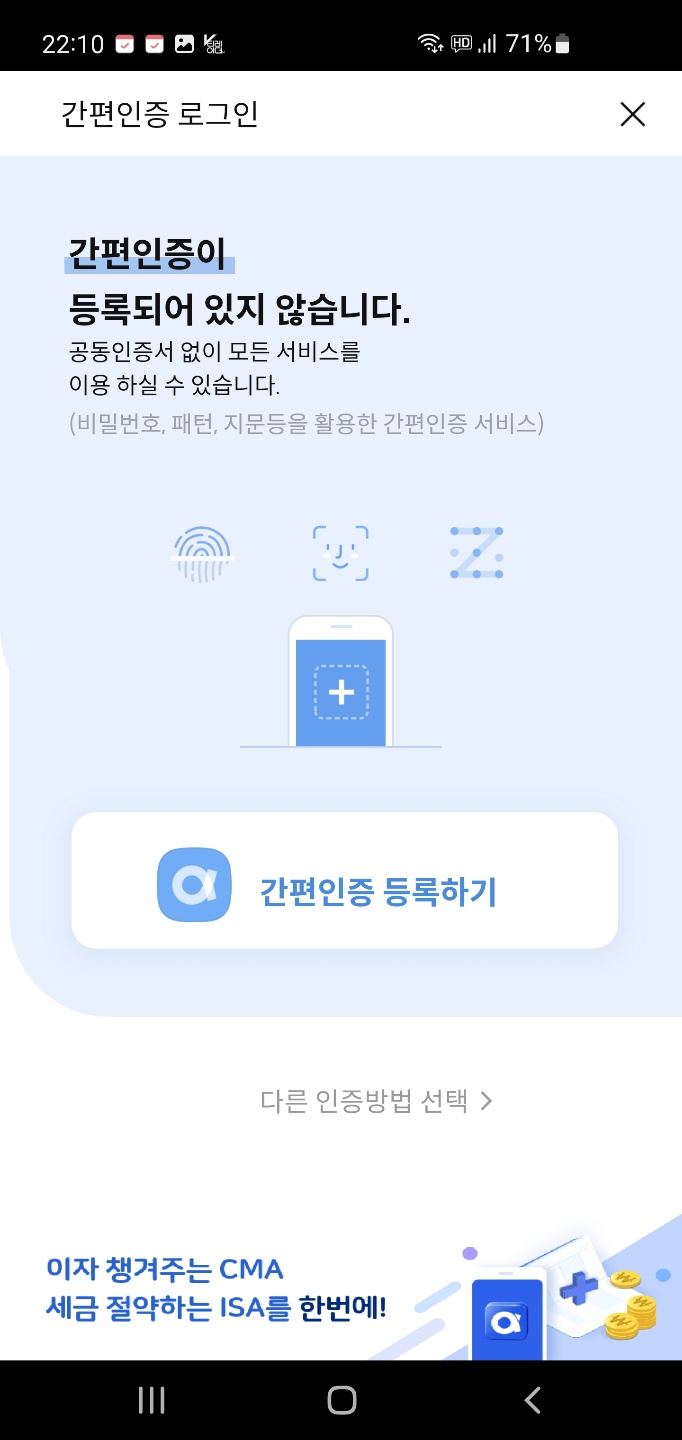
신한알파를 실행하면 로그인하기를 터치합니다. 저는 이미 기존에 신한금투 계좌를 만들어놨기 때문에 로그인하기를 했습니다. 계좌가 없으신 분들은 계좌개설하기를 들어가셔야 하고, 이 포스팅에 나오는 사진들이랑 진행방향은 달라집니다.
로그인하기를 누르고 저는 간편인증을 선택했습니다. 다른 로그인 방법도 있겠지만, 간편인증이 인증도 간편하고 나중에 로그인할때도 지문인식이나 패던, 번호입력등으로 아이디 비밀번호 로그인이나 공인인증서 로그인보다 간편하기 때문입니다.
간편인증이 등록되어 있지 않다고 나옵니다. 간편인증 등록하기를 터치합니다.
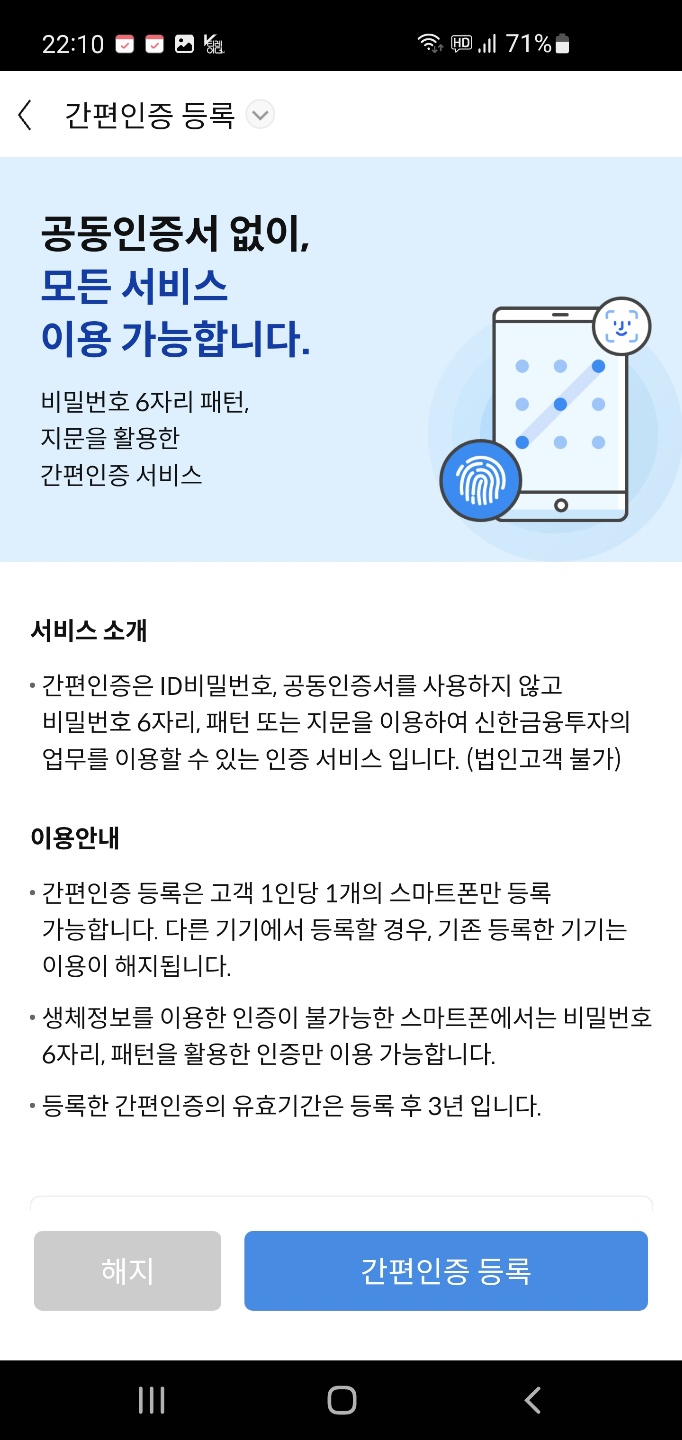
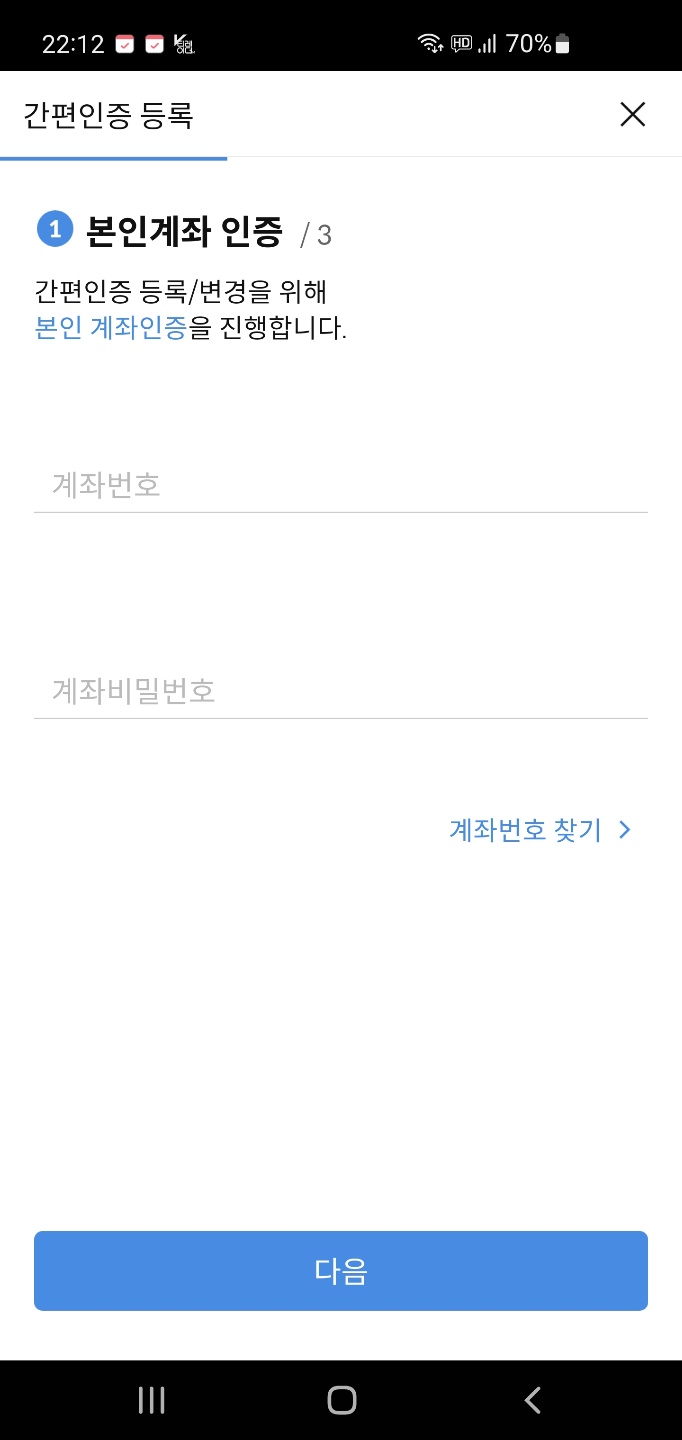
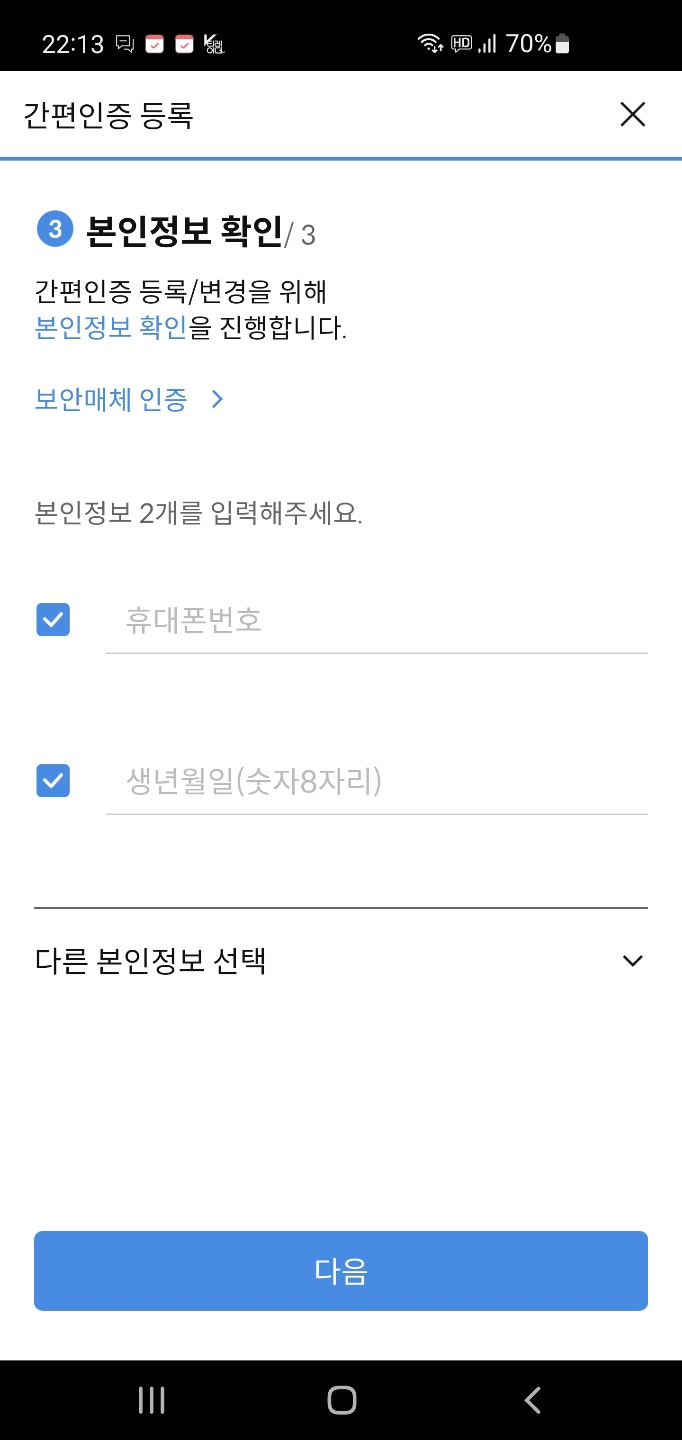
간편인증 등록을 누른 후에 계좌번호, 계좌비밀번호를 입력한 후에 다음을 누릅니다. 계좌번호가 기억나지 않으면 다른 방법으로 계좌번호를 찾을수도 있으니 밑에 계좌번호 찾기를 눌러서 계좌번호를 찾아줍니다.
계좌번호와 계좌비밀번호를 누른 후 본인정보 2개를 입력합니다. 핸드폰 번호와 생년월일 8자리를 물어보네요. 입력 후에 다음을 누릅니다.
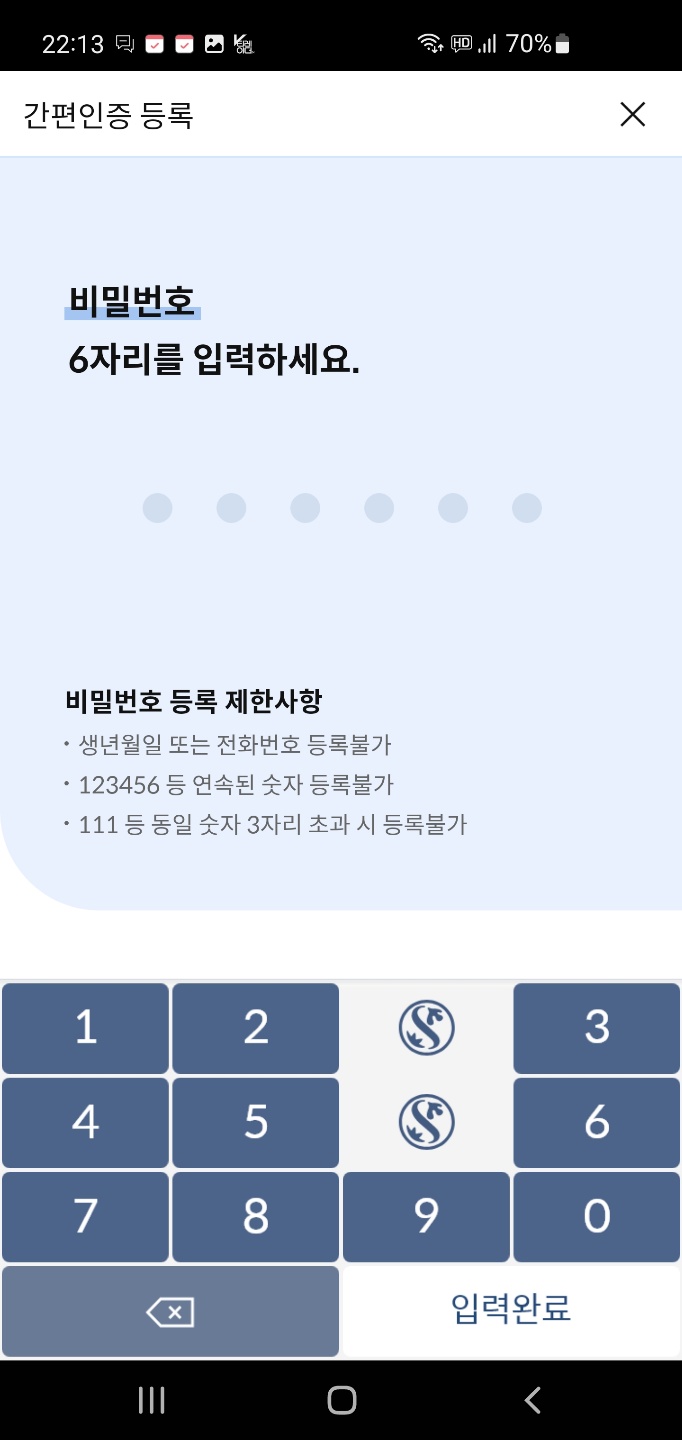

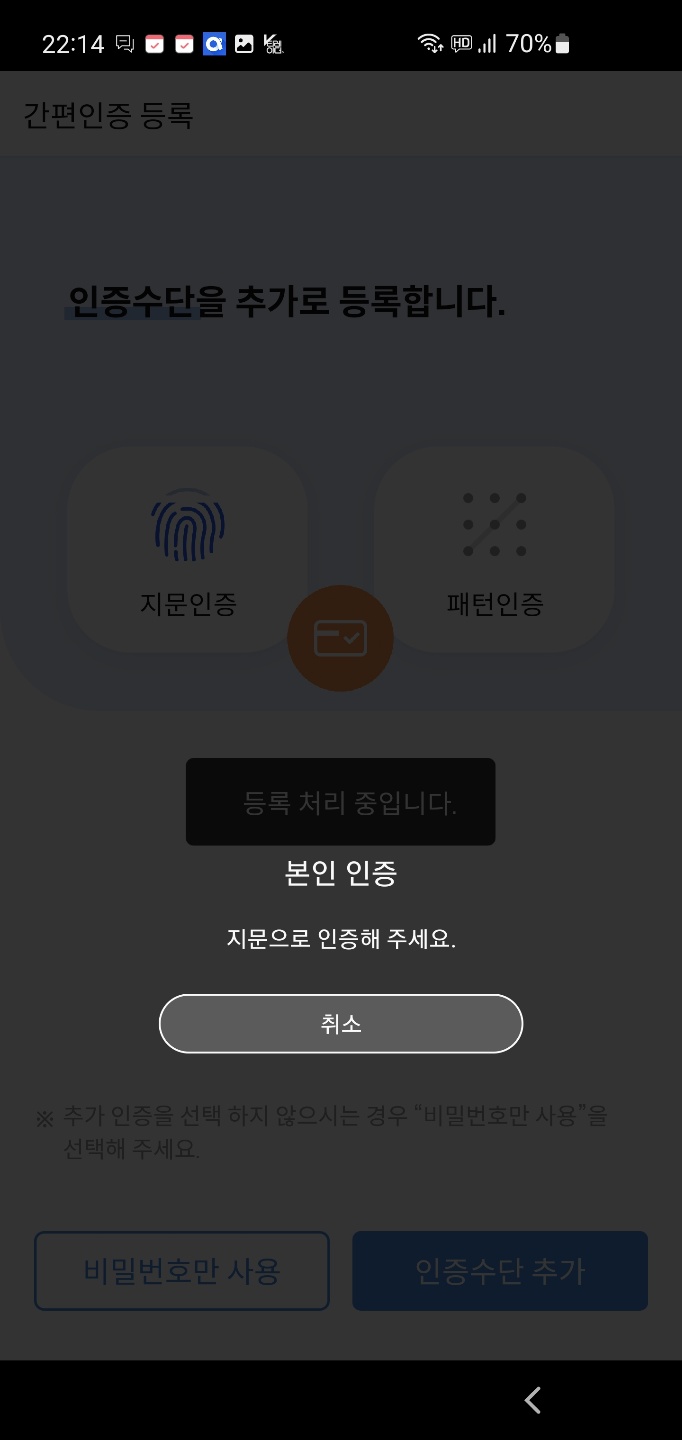
벌써 이제 마지막 단계입니다. 정말 간단합니다. MTS를 사용하시는 분들은 무조건 간편인증 절차를 밟으시라고 추천하고 싶습니다.
간편인증에 이용할 6자리 번호를 입력합니다. 저는 추가로 지문과 패턴인증도 추가했습니다. 지문인증의 경우 그냥 지문확인 마크가 뜰 때 지문인증을 한번 해주면 등록이 끝납니다.
이제 손쉽게 신한알파 이용하시면 됩니다!!!!
궁금한 점이 있으시면 댓글로 남겨주시고 좋은 하루 보내세요!!
'꿀팁 > 증권사 MTS' 카테고리의 다른 글
| 한국투자증권 MTS 설치, 간편인증 (0) | 2022.02.15 |
|---|---|
| 유안타증권 간편인증, MTS 설치 (0) | 2022.02.14 |
| 업비트 보유종목 보는법, 업비트 재설치 (0) | 2022.02.13 |
| 키움증권 MTS 설치및 간편인증 (영웅문S, 영웅문S 글로벌) (0) | 2022.02.13 |
| 대신증권 MTS 간편번호 등록하는 법 (0) | 2022.01.25 |
| 키움 자동감시주문 설정하기 (0) | 2021.04.27 |
| 키움증권계좌 비대면 개설하기 (0) | 2021.04.08 |
| 증권사 방문 후 증권계좌 등록하기 (SK증권, DB금융투자) (0) | 2021.03.04 |

